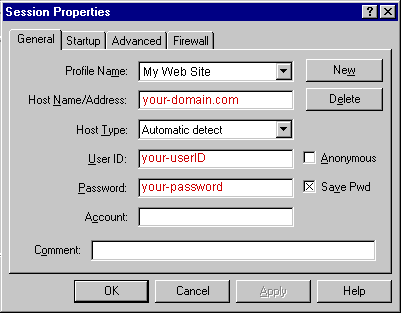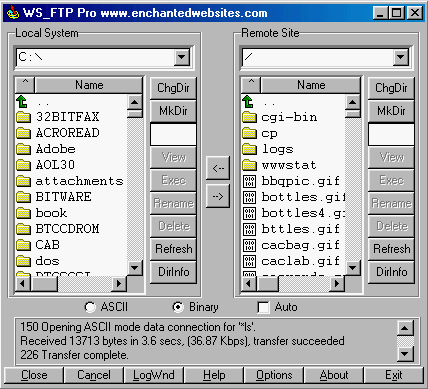|
|
| The process by which
files are transferred to the web server is called "FTP" (File
Transport Protocol). You have unlimited access to your website files via
FTP 24 hours a day. As such, you can create and maintain your web pages
on your own computer and upload files to your web site at your leisure.
Internet providers such as AOL, Compuserve, and Prodigy may have a built-in FTP interface. If you have a PPP internet account and need an FTP program, you can download software for for either the PC or Mac below. The WS_FTP files are compressed in zip format, so if you are a PC user, and you do not already have a program to extract .zip files, you should first download WinZip .
For the Mac, "Fetch" is available:
|
![]()
|
Configuring Your FTP Software The following information is contained within your account activation notice and is needed to connect to your web site via FTP:
The hostname tells your FTP software to connect to the web server upon which your web site resides. In general, the process of configuring the various FTP software programs is the same. We recommend WS_FTP for PC computer users and will be using it in the upcoming examples. Each time you run WS_FTP the Session Profile window will be displayed. A profile contains the information needed to connect to your web site. Creating a profile now will eliminate the need for you to configure the software each time you wish to connect to the web server via FTP. To create a new profile, click the "New" button and enter a generic profile name at the top of the Session Profile window. Next, enter the userid, password and hostname for your web site as illustrated below.
Be sure to select "Auto detect" for the Host Type. (see figure above) It is best to select "Save Password" and "Auto Save Config" to maintain these settings for future use. All other fields can be left blank. You are now ready to connect to the web server. Click "OK" to continue. |
![]()
| How
to Transfer Files
When you connect to the web server, you will connect directly to the root ("home") directory of your account. WS_FTP will display a split screen where files on the left-hand side are within your own computer. (see figure below) You will see one or more folders on the right-hand side such as cgi-bin, cp, etc., which are landmarks suggesting a successful connection to your website.
You can transfer files directly to the root level and/or create subdirectories. The only system directory that you may need to use is cgi-bin which is where you should upload your own custom CGI scripts. |
![]()
Home PageOur server will look for a "home page" in the following order: index.html, index.htm, index.shtml Be sure to upload HTML documents and scripts in ASCII mode and images in BINARY mode. To transfer a file to a subdirectory, double-click the appropriate subdirectory to open it before transferring the desired file(s). As soon as a file is uploaded to the web server, it is available for all to see. If, after uploading a file, you are still unable to see the updated file via Netscape, you need to clear both disk and browser cache. This function can be found by selecting Options > Network Preferences in Netscape. Remember that you must first be connected to the internet through your local internet service provider in order to connect to the web server. |
![]()
| Acceptable
File Names
Our UNIX operating system is case sensitive. In other words, the file name "faq.html" is NOT the same as "FAQ.html". If your HTML code references a faq.html, but the actual file name is in uppercase, this will result in a File Not Found error. This applies to directory names as well. To prevent errors, we suggest naming all files in lowercase. Spaces and and special control characters are generally not a good idea. The underscore character ("_") is acceptable. You should avoid special characters ( ! @ # $ % ^ & * : ' ) in file names. We suggest that you keep the length of file names to a minimum. The tilde (~) cannot be used in directory or file names. |
![]()
| Notes
to Mac Users When using Fetch, select "text" to transfer HTML pages and Perl scripts, and select "raw data" to transfer images, sounds, movies, pdf files, and most other formats. PageMill may add either a .bin or .txt extension to your files which must be removed in order for such files to load properly. |
![]()
Viewing Web Pages in NetscapeWebmasters often modify an HTML document and re-upload it to the server. After returning to their web browser they click RELOAD only to find the original document unchanged. This is a common occurrence for Netscape users and is easily remedied by clearing the browser's disk cache. This can be done in Netscape under Options > Network Preferences. |
![]()
What should I do if denied access via FTP?
|